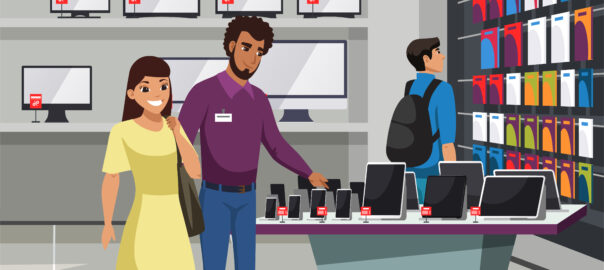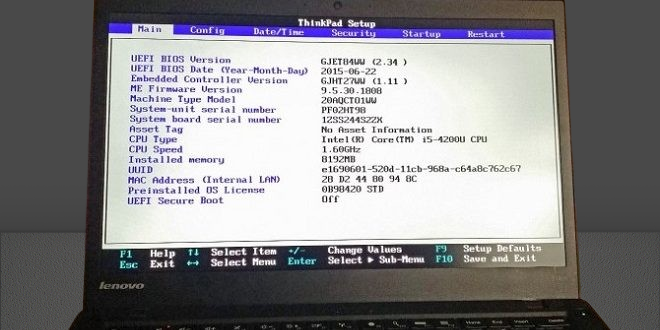
Halo, teman-teman! Apakah Anda pernah mengalami momen ketika laptop Anda tiba-tiba memutuskan untuk bermain sulit dan menolak masuk ke BIOS?
Jangan khawatir, karena kita akan membahas cara mengatasi laptop tidak bisa masuk bios dengan cepat dan mudah. Mari kita mulai!
Apa itu BIOS?
BIOS adalah singkatan dari Basic Input Output System. Sederhananya, BIOS adalah program dasar yang tertanam di dalam komputer yang berfungsi sebagai jembatan antara perangkat keras (hardware) dan sistem operasi.
BIOS berperan penting dalam memulai proses booting komputer, yaitu proses menghidupkan komputer dan memuat sistem operasi.
Fungsi Utama BIOS:
- Inisialisasi Perangkat Keras: Saat komputer dinyalakan, BIOS akan memeriksa dan mengkonfigurasi semua perangkat keras yang terhubung, seperti prosesor, RAM, hard drive, dan perangkat input/output lainnya.
- Memuat Sistem Operasi: Setelah perangkat keras siap, BIOS akan mencari dan memuat sistem operasi yang tersimpan di hard drive atau perangkat penyimpanan lainnya.
- Pengaturan Sistem: BIOS juga memungkinkan pengguna untuk mengkonfigurasi beberapa pengaturan sistem, seperti tanggal, waktu, urutan boot, dan pengaturan overclocking.
- Diagnostik: Jika terjadi masalah pada perangkat keras, BIOS akan menampilkan pesan kesalahan untuk membantu pengguna mengidentifikasi masalah.
Mengapa BIOS Penting?
- Dasar dari Sistem Operasi: BIOS merupakan fondasi bagi sistem operasi untuk berjalan. Tanpa BIOS, komputer tidak akan dapat memulai.
- Kustomisasi: BIOS memungkinkan pengguna untuk menyesuaikan kinerja komputer sesuai dengan kebutuhan.
- Perlindungan Data: BIOS juga memiliki fitur keamanan untuk melindungi data pada komputer.
Perbedaan BIOS dengan UEFI:
- BIOS: Lebih tua dan memiliki antarmuka berbasis teks.
- UEFI: Lebih modern, memiliki antarmuka grafis, dan menawarkan fitur yang lebih canggih.
Intinya, BIOS adalah komponen penting dalam sebuah komputer.
Meskipun seringkali tidak terlihat dan tidak perlu sering diubah, BIOS memiliki peran yang sangat krusial dalam memastikan komputer dapat berfungsi dengan baik.
Baca Juga: 10 Cara Mengatasi Laptop Tidak Bisa di Charge, Dijamin Work!
Mengapa Laptop Tidak Bisa Masuk BIOS?
Ada beberapa alasan mengapa laptop Anda mungkin tidak bisa masuk ke BIOS. Beberapa alasan yang paling umum termasuk:
- Keyboard rusak: Tombol-tombol yang digunakan untuk masuk ke BIOS mungkin rusak atau tidak berfungsi.
- Pengaturan BIOS salah: Pengaturan BIOS mungkin telah diubah secara tidak sengaja atau salah.
- Masalah perangkat keras: Masalah dengan perangkat keras laptop, seperti motherboard atau baterai CMOS, dapat mencegah laptop masuk ke BIOS.
- Virus atau malware: Virus atau malware dapat mengganggu proses boot dan mencegah laptop masuk ke BIOS.
Cara Mengatasi Laptop Tidak Bisa Masuk BIOS
Berikut adalah beberapa langkah yang dapat Anda coba untuk mengatasi masalah laptop tidak bisa masuk BIOS:
1. Tombol F2, Del, atau Esc: Teman Lama yang Setia
Mari kita mulai dengan yang paling dasar. Ketika laptop kita menolak masuk BIOS, tombol-tombol ajaib ini adalah kunci pintu.
Tekan tombol F2, Del, atau Esc segera setelah kamu menyalakan laptop. Jangan ragu-ragu,
- F2: Ini adalah kombinasi tombol yang paling umum digunakan untuk masuk ke BIOS.
- Del: Beberapa laptop menggunakan tombol Del untuk masuk ke BIOS.
- F10: Beberapa laptop menggunakan tombol F10 untuk masuk ke BIOS.
- Esc: Beberapa laptop menggunakan tombol Esc untuk masuk ke BIOS.
Jika Anda tidak yakin kombinasi tombol mana yang digunakan pada laptop Anda, coba cari informasi di manual pengguna atau online.
2. Periksa Keyboard
- Pastikan semua tombol pada keyboard berfungsi dengan baik.
- Coba gunakan keyboard eksternal untuk melihat apakah masalahnya terletak pada keyboard internal.
2. Cabut Semua Kabel dan Perangkat Eksternal
Laptop kita kadang-kadang bingung karena terlalu banyak teman. Cabut semua kabel USB, perangkat eksternal, dan kartu memori.
Biarkan laptop beristirahat sejenak, lalu coba lagi. Mungkin saja ada perangkat yang mengganggu proses booting dan membuat laptop kita malas masuk BIOS.
3. Baterai CMOS: Detektif Kecil dalam Laptop
Baterai CMOS adalah sebuah baterai kecil yang biasanya berbentuk seperti koin dan terletak di motherboard komputer. Fungsi utamanya adalah untuk menjaga agar pengaturan BIOS (Basic Input/Output System) tetap tersimpan, meskipun komputer dalam keadaan mati.
Mengapa Baterai CMOS Penting?
Tanpa baterai CMOS, setiap kali Anda mematikan komputer, semua pengaturan BIOS akan kembali ke pengaturan default. Ini berarti Anda harus mengatur ulang tanggal, waktu, dan pengaturan lainnya setiap kali menyalakan komputer.
Apa yang Terjadi Jika Baterai CMOS Habis?
Jika baterai CMOS habis, Anda akan mengalami masalah seperti:
- Tanggal dan waktu yang salah: Komputer akan menampilkan tanggal dan waktu yang tidak akurat.
- Tidak dapat masuk ke BIOS: Anda mungkin tidak dapat masuk ke BIOS untuk mengubah pengaturan.
- Komputer tidak dapat boot: Dalam beberapa kasus, komputer mungkin tidak dapat boot sama sekali.
Bagaimana Cara Mengganti Baterai CMOS?
Mengganti baterai CMOS cukup mudah, tetapi pastikan Anda mengikuti petunjuk manual motherboard Anda. Secara umum, langkah-langkahnya adalah sebagai berikut:
- Matikan komputer dan cabut kabel daya.
- Buka casing komputer.
- Temukan baterai CMOS di motherboard.
- Lepaskan baterai CMOS menggunakan obeng kecil.
- Pasang baterai CMOS yang baru dengan polaritas yang benar.
- Pasang kembali casing komputer dan sambungkan kembali kabel daya.
Intinya, baterai CMOS adalah komponen kecil namun penting dalam sebuah komputer. Baterai ini memastikan bahwa pengaturan BIOS tetap tersimpan meskipun komputer dalam keadaan mati.
Jika baterai CMOS habis, Anda perlu menggantinya untuk memastikan kinerja komputer yang optimal.
4. Fast Boot: Musuh Rahasia
Fast Boot adalah fitur yang diaktifkan secara default pada beberapa sistem operasi, seperti Windows 10 dan 11. Fitur ini dirancang untuk mempercepat proses booting komputer, sehingga Anda dapat menggunakan komputer lebih cepat setelah menyalakannya.
Bagaimana Fast Boot Bekerja?
Ketika Anda mengaktifkan Fast Boot, sistem operasi akan menyimpan informasi tentang status perangkat keras dan perangkat lunak komputer Anda ke disk saat Anda mematikannya.
Ketika Anda menyalakan komputer kembali, sistem operasi dapat menggunakan informasi yang disimpan ini untuk mempercepat proses booting.
Apakah Fast Boot Aman?
Meskipun Fast Boot dapat mempercepat proses booting, ada beberapa risiko yang perlu dipertimbangkan:
- Data Loss: Jika terjadi masalah saat sistem operasi menggunakan informasi yang disimpan oleh Fast Boot, Anda mungkin kehilangan data.
- Driver Issues: Beberapa driver perangkat keras mungkin tidak kompatibel dengan Fast Boot, yang dapat menyebabkan masalah.
Cara Menonaktifkan Fast Boot
Jika Anda ingin menonaktifkan Fast Boot, Anda dapat melakukannya melalui pengaturan BIOS atau UEFI komputer Anda. Namun, langkah-langkahnya dapat berbeda tergantung pada merek dan model komputer Anda.
Bahwasannya, Fast Boot ini merupakan fitur yang dapat mempercepat proses booting komputer, tetapi ada risiko yang perlu dipertimbangkan. Jika Anda mengalami masalah dengan Fast Boot, Anda dapat menonaktifkannya.
3.Periksa Virus atau Malware
Jalankan pemindaian antivirus untuk memastikan tidak ada virus atau malware yang menginfeksi laptop Anda. Gunakan antivirus yang terpercaya dan pastikan selalu diperbarui.
Sebenarnya, mengapa antivirus ini penting?
Antivirus ini memiliki beberapa manfaat yang bisa Anda pahami, yuk simak:
- Perlindungan dari Malware: Antivirus berfungsi sebagai perisai pertama untuk melindungi perangkat Anda dari berbagai jenis malware seperti virus, worm, Trojan, ransomware, dan spyware. Malware ini dapat merusak data, mencuri informasi pribadi, atau bahkan mengambil alih kontrol perangkat Anda.
- Deteksi Ancaman Terbaru: Ancaman siber terus berkembang setiap hari. Antivirus yang selalu diperbarui akan mampu mendeteksi dan menangkal jenis malware terbaru yang mungkin belum pernah ditemukan sebelumnya.
- Pemindaian Real-time: Antivirus yang baik akan melakukan pemindaian secara real-time pada file yang Anda unduh, email yang Anda buka, dan situs web yang Anda kunjungi. Ini membantu mencegah infeksi sebelum malware sempat menyebar.
Kemudian, terdapat cara memilih antivirus yang twepat:
- Reputasi Perusahaan: Pilih antivirus dari perusahaan yang memiliki reputasi baik dan telah lama berkecimpung di bidang keamanan siber.
- Fitur-fitur Tambahan: Selain perlindungan dasar, pertimbangkan fitur tambahan seperti firewall, perlindungan web, dan password manager.
- Kompatibilitas: Pastikan antivirus kompatibel dengan sistem operasi dan perangkat keras yang Anda gunakan.
- Performa: Antivirus yang baik tidak boleh terlalu membebani kinerja perangkat Anda.
Tak hanya itu, adapun juga tips untuk bagaimana menggunakan antivirus yang baik dan benar, seperti berikut:
- Pastikan Selalu Diperbarui: Setel pengaturan antivirus Anda agar secara otomatis melakukan pembaruan definisi virus.
- Jalankan Pemindaian Rutin: Lakukan pemindaian penuh secara berkala untuk memastikan tidak ada malware yang tersembunyi.
- Hati-hati dengan Email dan Lampiran: Jangan membuka email atau lampiran dari pengirim yang tidak dikenal.
- Unduh Perangkat Lunak dari Sumber Terpercaya: Hindari mengunduh perangkat lunak dari situs web yang tidak resmi.
- Gunakan Password yang Kuat: Lindungi akun Anda dengan password yang kuat dan unik.
Adapun beberapa langkah umum yang bisa Anda ikuti untuk melakukan pemindaian antivirus ini sendiri menggunakan perangkat lunak antivirus yang terpasang di laptop Anda, yaitu:
- Buka Program Antivirus Anda:
- Cari ikon program antivirus Anda di taskbar, menu Start, atau desktop. Nama programnya bisa berbeda-beda, seperti Windows Defender (untuk Windows), Avast, Norton, Kaspersky, dan sebagainya.
- Jalankan Pemindaian:
- Setelah membuka program, cari opsi untuk memulai pemindaian. Biasanya ada tombol atau menu dengan label seperti “Scan”, “Pindai”, atau “Quick Scan”.
- Anda bisa memilih jenis pemindaian yang ingin dilakukan:
-
-
- Pemindaian Cepat (Quick Scan): Memeriksa file dan program yang paling sering digunakan.
- Pemindaian Penuh (Full Scan): Memeriksa seluruh file di hard drive Anda. Ini akan memakan waktu lebih lama, tetapi memberikan perlindungan yang lebih menyeluruh.
- Pemindaian Kustom (Custom Scan): Memungkinkan Anda memilih folder atau drive tertentu untuk dipindai.
-
- Tunggu Proses Pemindaian:
- Selama pemindaian berlangsung, jangan mematikan atau mematikan laptop Anda. Proses ini bisa memakan waktu beberapa menit hingga beberapa jam, tergantung pada ukuran hard drive Anda dan jenis pemindaian yang dipilih.
- Tinjau Hasil Pemindaian:
- Setelah pemindaian selesai, program antivirus akan menampilkan hasil. Jika ditemukan ancaman, ikuti petunjuk yang diberikan oleh program untuk menghapus atau mengkarantina ancaman tersebut.
Tips Tambahan:
- Perbarui Antivirus Secara Berkala: Pastikan program antivirus Anda selalu diperbarui dengan database virus terbaru. Pembaruan otomatis biasanya sudah diaktifkan secara default.
- Hindari Mengklik Tautan atau Mengunduh File dari Sumber yang Tidak Dipercaya: Ini adalah salah satu cara utama virus menyebar.
- Jangan Menginstal Program dari Sumber yang Tidak Resmi: Selalu unduh program dari situs web resmi pengembang.
- Gunakan Password yang Kuat: Lindungi akun Anda dengan password yang kuat dan unik untuk setiap akun.
- Aktifkan Firewall: Firewall adalah fitur keamanan yang membantu melindungi komputer Anda dari akses yang tidak sah.

4. Periksa Hardware
Jika langkah-langkah dasar pemecahan masalah software sudah Anda coba dan tidak berhasil, kemungkinan besar masalahnya memang terletak pada komponen fisik laptop Anda.
1. Periksa Koneksi Kabel
- Kabel Layar: Pastikan kabel yang menghubungkan layar ke motherboard terpasang dengan benar dan tidak ada pin yang bengkok.
- Kabel Hard Drive: Periksa apakah kabel SATA yang menghubungkan hard drive ke motherboard terpasang dengan baik.
- Kabel RAM: Pastikan modul RAM terpasang dengan kuat di slotnya. Terkadang, modul RAM bisa terlepas sedikit.
- Kabel Power: Pastikan kabel power laptop terpasang dengan benar ke adaptor dan ke stopkontak.
2. Periksa Komponen Fisik
- RAM: Coba keluarkan modul RAM, bersihkan slotnya menggunakan penghapus pensil, lalu pasang kembali. Anda juga bisa mencoba menggunakan modul RAM lain jika tersedia.
- Hard Drive: Jika Anda memiliki hard drive eksternal, coba boot dari hard drive eksternal untuk melihat apakah sistem operasi dapat berjalan dengan baik. Jika ya, kemungkinan masalahnya ada pada hard drive internal.
- Baterai: Coba lepas baterai dan colokkan langsung ke adaptor untuk melihat apakah masalahnya terletak pada baterai.
3. Perhatikan Tanda-Tanda Kerusakan
- Suara Bising: Suara bising yang tidak biasa dari kipas atau komponen lain bisa mengindikasikan adanya masalah overheating atau kerusakan fisik.
- Bau Hangus: Bau hangus adalah tanda yang jelas adanya komponen yang mengalami kerusakan parah.
- Layar Berkedip-kedip atau Tidak Berfungsi: Masalah pada layar bisa disebabkan oleh kabel yang rusak, kartu grafis yang bermasalah, atau backlight yang mati.
Penting: Jika Anda tidak yakin dengan cara memperbaiki komponen laptop sendiri, sebaiknya bawa laptop Anda ke teknisi komputer yang berpengalaman.
Membuka laptop dan mengganti komponen bisa membatalkan garansi dan menyebabkan kerusakan lebih lanjut jika tidak dilakukan dengan benar.
5. Update BIOS: Pembaruan Identitas
Terakhir, mari bicara tentang pembaruan identitas. BIOS juga butuh update, seperti kita yang kadang-kadang ganti foto profil di media sosial.
Cari tahu model laptop kita, kunjungi situs web produsen, dan unduh pembaruan BIOS terbaru. Ikuti petunjuk dengan seksama, karena salah langkah bisa membuat laptop kita jadi bingung sendiri.
6.Hubungi Layanan Teknis
- Jika Anda telah mencoba semua langkah di atas dan masih tidak dapat masuk ke BIOS, sebaiknya hubungi layanan teknis laptop Anda untuk mendapatkan bantuan lebih lanjut.
FAQ
- Apa yang harus saya lakukan jika saya tidak dapat menemukan tombol untuk masuk ke BIOS?
- Konsultasikan manual laptop Anda atau cari informasi online tentang model laptop Anda. Biasanya, tombol untuk masuk ke BIOS adalah F2, F10, Del, atau Esc.
- Apakah saya perlu khawatir tentang kehilangan data jika saya mereset BIOS?
- Mereset BIOS biasanya tidak akan menghapus data Anda, tetapi sebaiknya Anda tetap membuat cadangan data penting Anda sebelum melakukan tindakan ini.
- Bagaimana jika saya tidak dapat menggunakan live CD atau USB?
- Jika Anda tidak dapat menggunakan live CD atau USB, Anda mungkin perlu membawa laptop Anda ke teknisi komputer untuk diperbaiki.
- Apa penyebab umum masalah BIOS pada laptop?
- Beberapa penyebab umum masalah BIOS termasuk pengaturan BIOS yang salah, kerusakan perangkat keras, virus atau malware, dan masalah dengan keyboard.
- Bagaimana cara mengetahui apakah masalah BIOS disebabkan oleh virus atau malware?
- Jika Anda mencurigai adanya virus atau malware, jalankan pemindaian antivirus atau anti-malware. Anda juga dapat mencari tanda-tanda infeksi virus atau malware, seperti perilaku aneh pada laptop atau pesan error yang tidak biasa.